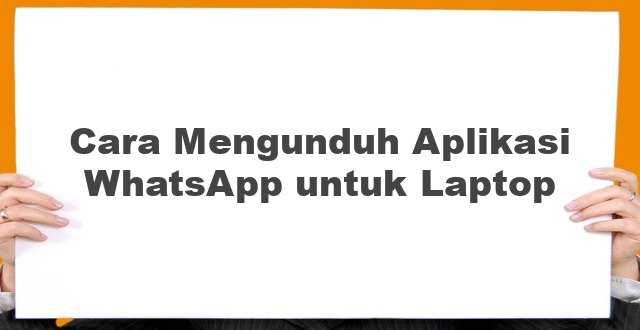Ponsel pintar seperti smartphone tentu saja sudah menjadi kebutuhan bagi hampir semua orang. Dari sana muncul banyak penyedia aplikasi instant messaging, salah satunya adalah WhatsApp. Aplikasi ini menyediakan layanan pesan instan yang cukup populer di seluruh dunia. WhatsApp bukan hanya tersedia untuk digunakan pada smartphone saja, tetapi juga telah tersedia dalam aplikasi WhatsApp untuk laptop. Bagi yang ingin mencobanya, berikut adalah cara untuk mengunduh aplikasi WhatsApp untuk laptop.
Cara Mengunduh Aplikasi WhatsApp untuk Laptop
Secara umum, ada dua cara untuk mengunduh aplikasi WhatsApp untuk laptop. Cara pertama adalah dengan mengunduh dan menginstal aplikasi WhatsApp Desktop, sedangkan cara kedua adalah dengan menggunakan WhatsApp Web di browser Desktop.
Unduh dan Instal Aplikasi WhatsApp Desktop
Cara terbaik untuk menggunakan manajer chat WhatsApp di laptop adalah dengan menggunakan aplikasi WhatsApp Desktop yang tersedia untuk sistem operasi Windows dan macOS. Sistem operasi Linux saat ini tidak mendukung program WhatsApp Desktop.
Di sini, kita akan mengulas langkah-langkah akses dan penggunaan aplikasi WhatsApp Desktop. Ada dua cara untuk mengunduh dan menginstal aplikasi WhatsApp Desktop.
Mengunduh Aplikasi WhatsApp Desktop:
- Langkah pertama unduh aplikasi WhatsApp untuk desktop melalui situs resmi whatsapp web dengan mengunjungi link https://www.whatsapp.com/download
- Setelah mengklik link, pilih sistem operasi yang kita gunakan antara sistem operasi Windows 64 Bit atau 32 Bit. Untuk MacOS klik tombol tombol Download yang ada di halaman resmi tersebut sesuai dengan sistem operasi yang kita gunakan.
- Lakukan seperti layaknya mengunduh aplikasi umumnya dengan cara klik dua kali file yang telah diunduh untuk permulaan.
- Setelah itu ikuti sesuai petunjuk yang ada selama proses instalasi. Setelah selesai akan muncul ikon WhatsApp pada desktop yang bisa dibuka.
Mengaktifkan Aplikasi WhatsApp Desktop
- Langkah awal sebelum mulai, pastikan Anda sudah memiliki akun WhatsApp dan ponsel pintar terhubung dengan koneksi internet yang stabil.
- Buka aplikasi WhatsApp yang telah diinstal pada laptop.
- Pada halaman awal akan muncul QR Code yang akan dipakai untuk menghubungkan antara WhatsApp desktop dan akun WhatsApp yang ada pada ponsel pintar.
- Buka WhatsApp pada ponsel pintar, lalu pilih ikon titik tiga pada bagian pojok kanan atas, lalu pilih “WhatsApp Web”.
- Scan QR Code yang tertera pada layar laptop menggunakan kamera pada smartphone Anda dan pastikan bahwa kedua perangkat terhubung dengan koneksi internet yang stabil.
- Setelah proses scan QR Code terbaca dengan baik maka akan otomatis terhubung ke aplikasi WhatsApp Desktop dan kita sudah bisa menggunakan manajer chat secara mudah dari laptop.
Dengan mengikuti langkah-langkah di atas maka sekarang Anda sudah bisa menggunakan WhatsApp pada laptop Anda dan menikmati kemudahan berkomunikasi dengan teman dan keluarga. Semoga artikel ini bisa membantu bagi yang belum tahu cara untuk menggunakan aplikasi WhatsApp untuk laptop. Selamat mencoba!
Cara Menginstal WhatsApp untuk Laptop
Bagi pengguna WhatsApp, memiliki aplikasi tersebut di laptop tentu sangat mempermudah aktivitas di depan komputer. Oleh karena itu, banyak pengguna WhatsApp yang ingin menginstal aplikasi ini di laptop. Nah, berikut ini adalah beberapa cara menginstal WhatsApp untuk laptop.
1. Menginstal WhatsApp melalui Aplikasi WhatsApp Web
Cara pertama untuk menginstal aplikasi WhatsApp untuk laptop adalah melalui aplikasi WhatsApp Web. WhatsApp Web adalah aplikasi yang memungkinkan pengguna untuk menggunakan WhatsApp di browser web tanpa harus mengunduh aplikasinya di laptop. Cara menginstal WhatsApp melalui WhatsApp Web sangat mudah. Berikut ini langkah-langkahnya:
- Buka browser web
- Kunjungi situs web [https://web.whatsapp.com/](https://web.whatsapp.com/)
- Pindai kode QR yang muncul menggunakan aplikasi WhatsApp di smartphone Anda
- WhatsApp Web akan segera terhubung ke smartphone Anda
- Aplikasi WhatsApp akan tampil di browser Anda.
2. Menginstal WhatsApp melalui Emulator Android
Cara kedua adalah menginstal aplikasi WhatsApp untuk laptop melalui emulator Android. Emulator Android adalah program yang memungkinkan pengguna untuk menjalankan aplikasi dan game Android di laptop. Salah satu emulator Android yang banyak digunakan adalah BlueStacks. Berikut ini merupakan langkah-langkah cara menginstal aplikasi WhatsApp untuk laptop melalui emulator Android:
- Unduh dan instal BlueStacks di laptop
- Setelah proses instalasi selesai, buka aplikasi BlueStacks
- Pilih ‘Play Store’ dari layar utama BlueStacks
- Masuk ke Google Play menggunakan akun Google Anda
- Cari WhatsApp di Google Play dan unduh aplikasinya
- Setelah proses unduh selesai, buka aplikasi WhatsApp yang sudah terinstal dan masuk ke akun WhatsApp Anda.
BlueStacks sendiri adalah aplikasi gratis, tetapi beberapa fitur premium hanya dapat diakses dengan berlangganan. Namun, pengguna bisa mencoba menggunakan beberapa emulator Android lain seperti Genymotion, NoxPlayer, atau Memu.
3. Menginstal WhatsApp dengan menggunakan Desktop App
Cara ketiga adalah menginstal WhatsApp untuk laptop dengan menggunakan desktop app. WhatsApp Desktop Apps adalah aplikasi resmi WhatsApp yang dirancang khusus untuk digunakan di laptop. Aplikasi ini tersedia di Windows dan MacOS. Cara menginstal aplikasi WhatsApp untuk laptop dengan menggunakan desktop app adalah sebagai berikut:
- Kunjungi situs web [https://www.whatsapp.com/download](https://www.whatsapp.com/download) dan pilih sistem operasi yang sesuai dengan laptop Anda.
- Setelah selesai mengunduh, instal aplikasi WhatsApp di laptop Anda.
- Buka aplikasi WhatsApp dan pindai kode QR yang muncul menggunakan aplikasi WhatsApp di smartphone Anda
- WhatsApp akan segera terhubung ke smartphone Anda
- Aplikasi WhatsApp akan tampil di desktop Anda.
Kelebihan menggunakan WhatsApp dengan desktop app adalah tidak perlu lagi mengunduh aplikasi di browser web, sehingga lebih hemat pemakaian bandwidth dan lebih cepat.
4. Menginstal WhatsApp melalui Ubuntu/Linux
- Bagi pengguna sistem operasi Linux, menginstal WhatsApp juga sangat memungkinkan. WhatsApp dapat diinstal di beberapa distribusi Linux, seperti Ubuntu, Debian, CentOS, dan Fedora. Berikut adalah langkah-langkah meningstal WhatsApp di Ubuntu/Linux:
- Buka terminal dan jalankan perintah berikut untuk menginstal dependensi yang dibutuhkan: `sudo apt install git build-essential curl libappindicator1 libindicator7`
- Unduh WhatsApp dengan perintah `wget https://web.whatsapp.com/desktop/linux/releases/WhatsApp-x.x.x.deb`
- Instal WhatsApp dengan perintah `sudo apt install ./WhatsApp-x.x.x.deb`
- Setelah itu, buka WhatsApp dan pindai kode QR yang muncul menggunakan aplikasi WhatsApp di smartphone Anda
- WhatsApp akan segera terhubung ke smartphone Anda
- Aplikasi WhatsApp akan tampil di desktop Anda.
Dalam proses menginstal WhatsApp di sistem Linux, pengguna perlu cek apakah sistem operasi yang digunakan adalah versi 32-bit atau 64-bit, agar dapat mengunduh file yang sesuai dengan sistem operasi.
Dari beberapa cara yang telah disebutkan, pengguna dapat memilih cara yang paling sesuai dengan kebutuhan pengguna. Selamat mencoba!
Cara Menggunakan WhatsApp untuk Laptop
WhatsApp tidak hanya dapat digunakan di ponsel pintar, tetapi juga di laptop atau PC. Ada banyak alasan mengapa seseorang ingin menggunakan WhatsApp di laptop mereka, seperti ingin menggunakan keyboard yang lebih besar, layar yang lebih besar, atau jika ponsel mereka rusak. Berikut adalah panduan lengkap tentang cara menggunakan WhatsApp untuk laptop.
1. Cara download WhatsApp di laptop
Langkah pertama dalam menggunakan WhatsApp di laptop adalah mengunduh aplikasi WhatsApp. Untuk melakukan hal ini, Anda dapat mengunjungi situs web resmi WhatsApp (https://www.whatsapp.com/download) atau mengunduhnya dari toko aplikasi seperti Microsoft Store atau Mac App Store tergantung dari sistem operasi laptop Anda.
Setelah aplikasi WhatsApp diunduh, instal aplikasi tersebut dan ikuti instruksi pada layar. Pastikan bahwa laptop Anda terhubung dengan internet selama proses ini agar aplikasi sudah terinstall sepenuhnya.
2. Cara Mengakses WhatsApp di laptop
Setelah memasang aplikasi WhatsApp, Anda perlu mengaksesnya di laptop Anda dengan cara:
- Buka aplikasi WhatsApp dengan mengklik ikon yang terdapat pada desktop atau menu start.
- Setelah terbuka, WhatsApp akan meminta Anda untuk memasukkan nomor ponsel Anda.
- Setelah nomor telah dimasukkan, WhatsApp akan mengirimkan kode verifikasi ke ponsel Anda. Masukkan kode tersebut ke dalam aplikasi WhatsApp di laptop Anda.
- Setelah kode verifikasi diidentifikasi, WhatsApp di laptop Anda akan muncul dengan tampilan yang sama seperti di ponsel.
3. Cara Mengirim Pesan melalui WhatsApp di laptop
Setelah Anda berhasil mengakses WhatsApp di laptop, langkah selanjutnya adalah membuat pesan baru dan mengirimkannya ke kontak Anda. Berikut cara mengirim pesan via WhatsApp di laptop anda:
- Klik tombol penyangga (“+”) yang terdapat di daftar chat untuk membuka opsi buat pesan baru.
- Ketik pesan yang ingin Anda kirimkan ke kontak WhatsApp.
- Setelah selesai, klik tombol kirim untuk mengirimkan pesan tersebut. Pesan akan dikirimkan ke kontak Anda seperti biasa
4. Cara paket WhatsApp di laptop
Paket atau fitur WhatsApp adalah fitur menarik yang memungkinkan pengguna WhatsApp untuk mengakses fitur tambahan di WhatsApp. Fitur yang termasuk paket WhatsApp antara lain WhatsApp Business yang menawarkan fitur lebih canggih seperti chatbot, menambahkan katalog produk, dan masih banyak lagi. Untuk mengaktifkan paket WhatsApp di laptop, ikuti langkah-langkah berikut:
- Buka aplikasi WhatsApp di laptop Anda.
- Buka menu WhatsApp dengan meng-klik pada 3 titik vertikal yang terletak di sebelah kanan atas layar Anda.
- Klik pada “Paket” atau “Fitur Belanja” pilihan yang muncul dan pilih paket yang ingin Anda aktifkan.
- Setelah memilih paket, lanjutkan dengan pembayaran yang ditawarkan.
- Setelah pembayaran selesai, paket akan ditambahkan ke akun WhatsApp Anda dan dapat langsung digunakan.
Itulah beberapa cara mudah untuk menggunakan WhatsApp di laptop. Dengan menggunakan WhatsApp di laptop, Anda akan lebih nyaman saat ingin mengetik dan melihat pesan masuk dengan tampilan yang lebih besar. Semoga informasi ini bermanfaat untuk Anda yang ingin mengakses aplikasi WhatsApp melalui laptop.
Perbedaan Antara WhatsApp di Laptop dan di Ponsel
WhatsApp adalah salah satu aplikasi pesan terpopuler di dunia. Penggunaan WhatsApp lebih mudah untuk dilakukan di ponsel, namun sejak kemunculan aplikasi WhatsApp untuk laptop, pengguna kini dapat menggunakannya di laptop mereka. Tentu saja, ada perbedaan antara menggunakan aplikasi WhatsApp di ponsel dengan di laptop. Berikut ini adalah beberapa perbedaan antara WhatsApp di laptop dan di ponsel.
1. Tampilan yang Berbeda
Tampilan di aplikasi WhatsApp di laptop akan berbeda dengan tampilan di ponsel. Hal ini dikarenakan aplikasi WhatsApp untuk laptop dirancang agar mudah digunakan pada layar yang lebih besar. Pada tampilan yang lebih besar Anda berkesempatan untuk melihat tampilan barangkali lebih jelas dengan ukurannya yang lebih besar dari yang tampil di handphone.
2. Lebih Mudah dalam Mengetik
Ketika mengetik pesan menggunakan aplikasi WhatApp untuk laptop, ada dua metode yang dapat dipilih, yaitu menggunakan keyboard pada laptop dan menggunakan fitur voice note pada laptop. Dengan menggunakan keyboard, pengguna dapat mengetik pesan dengan lebih cepat dan mudah daripada mengetik pada layar ponsel. Jadi, Anda tidak perlu lagi repot-repot mengetik panjang lebar saat ingin mengirim pesan melalui aplikasi WhatsApp.
3. Lebih Mudah dalam Membagikan Dokumen
WhatsApp di laptop memungkinkan pengguna untuk lebih mudah dalam membagikan dokumen dibandingkan dengan di ponsel. Pengguna tidak lagi harus mencari-cari dokumen di ponsel dan harus mengirimnya satu per satu. Pengguna dapat mengirimkan dokumen dengan lebih mudah dan lebih cepat pada aplikasi WhatsApp untuk laptop. Ini dapat membantu Anda dalam melaksanakan pekerjaan lebih cepat.
4. Bisa Melakukan Video Call dengan Lebih Nyaman
Salah satu kelebihan dari aplikasi WhatsApp untuk laptop adalah memungkinkan pengguna untuk melakukan video call dengan lebih nyaman. Layar yang lebih besar membuatnya lebih mudah bagi pengguna untuk melihat orang yang dia panggil. Hal ini juga memungkinkan pengguna untuk lebih banyak melibatkan orang dalam percakapan, karena sekarang mereka dapat berpartisipasi dalam obrolan melalui layar yang lebih besar dengan kenyamanan yang lebih baik.
5. Tidak Depend pada Kuota Internet di Ponsel
Ketika Anda menggunakan aplikasi WhatsApp untuk ponsel, pengguna harus terhubung ke internet selular melalui operator ponsel mereka. Namun, ketika menggunakan aplikasi WhatsApp untuk laptop, pengguna tidak perlu terhubung ke internet selular pada ponsel mereka. Pengguna hanya perlu terhubung ke jaringan Wi-Fi di dekat mereka supaya penggunaan data tidak boros dan tidak terganggu.
Kesimpulannya, terdapat berbagai perbedaan antara aplikasi WhatsApp di laptop dan di ponsel. Baik di ponsel maupun di laptop, aplikasi WhatsApp sangat membantu untuk memudahkan komunikasi. Namun, ketika menggunakan WhatsApp di laptop, pengguna dapat menikmati beberapa keuntungan yang tidak diberikan oleh aplikasi WhatsApp pada ponsel. Selain itu, aplikasi WhatsApp untuk laptop sangat cocok untuk pengguna yang lebih aktif dalam bekerja atau kegiatan lain.
Cara Logout WhatsApp dari Laptop
WhatsApp adalah salah satu aplikasi pesan instan yang paling populer di dunia. Aplikasi ini memiliki banyak fitur menarik yang memungkinkan Anda untuk melakukan obrolan dengan teman dan keluarga Anda. WhatsApp juga sangat mudah digunakan di laptop dan PC. Namun, masalah yang sering dialami pengguna WhatsApp pada laptop dan PC adalah bagaimana cara keluar dari aplikasi tersebut. Ada beberapa alasan mengapa Anda perlu keluar dari WhatsApp pada laptop, misalnya agar tidak terjadi pembajakan akun, meminimalisir penggunaan data, dsb. Berikut adalah cara logout WhatsApp dari laptop.
1. Tutup WhatsApp pada komputer Anda
Cara logout WhatsApp dari laptop pertama yang harus Anda lakukan adalah dengan menutup aplikasi WhatsApp pada komputer Anda. Ini sangat mudah dilakukan dengan mengklik tombol silang dari jendela aplikasi WhatsApp yang aktif.
2. Logout secara manual
Cara lain untuk keluar dari akun WhatsApp di laptop adalah dengan logout secara manual. Untuk melakukannya, ikuti langkah berikut:
- Buka aplikasi WhatsApp pada laptop Anda
- Klik pada tiga titik di sudut kanan atas aplikasi
- Klik pada opsi “Logout”
3. Matikan koneksi internet pada laptop Anda
Jika Anda ingin memastikan bahwa Anda telah logout dari akun WhatsApp pada laptop Anda, pastikan untuk mematikan koneksi internet pada laptop Anda. Ini akan memastikan bahwa tidak ada data yang bisa masuk atau keluar dari laptop Anda saat aplikasi WhatsApp belum dilogout.
4. Hapus riwayat obrolan yang tersimpan
Menghapus riwayat obrolan dapat membantu meminimalisir penggunaan data dan ruang penyimpanan pada laptop Anda. Untuk menghapus riwayat obrolan pada aplikasi WhatsApp, ikuti langkah berikut:
- Buka aplikasi WhatsApp pada laptop Anda
- Klik pada tiga titik di sudut kanan atas aplikasi
- Klik pada opsi “Settings”
- Pilih opsi “Chats”
- Pilih opsi “Chat History”
- Pilih opsi “Delete All Chats”
5. Ganti password akun WhatsApp Anda secara teratur
Ini adalah tindakan preventif yang baik agar akun WhatsApp Anda tidak mudah dibajak. Ganti password akun WhatsApp Anda secara teratur, misalnya setiap 3 bulan sekali. Ini akan memastikan bahwa akun WhatsApp Anda tetap aman dari serangan yang mungkin terjadi pada masa depan.
Itulah beberapa cara logout WhatsApp dari laptop. Ingatlah bahwa logout dari akun WhatsApp pada laptop sangat penting untuk memastikan keamanan akun Anda serta mesin laptop Anda. Jangan lupa untuk melakukan backup teks, foto, dan media lain yang ingin Anda simpan pada akun WhatsApp Anda sebelum menghapus riwayat obrolan. Selamat mencoba!
 aloberita Kumpulan Berita dan Informasi terbaru dari berbagai sumber yang terpercaya
aloberita Kumpulan Berita dan Informasi terbaru dari berbagai sumber yang terpercaya