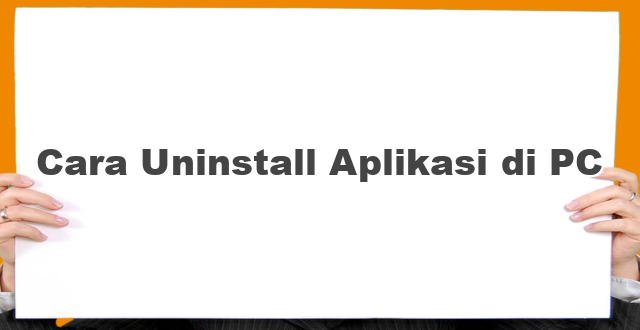Untuk menghapus aplikasi di PC, ada beberapa cara yang dapat dilakukan. Berikut ini adalah langkah-langkah yang dapat dilakukan untuk melakukan uninstall aplikasi di PC:
1. Menggunakan Control Panel
- Buka Control Panel di PC Anda
- Pilih “Uninstall a program” atau “Programs and Features”
- Cari aplikasi yang ingin dihapus
- Klik kanan pada aplikasi dan pilih “Uninstall”
- Ikuti instruksi yang muncul sampai aplikasi terhapus dari PC Anda
2. Menggunakan Aplikasi Uninstaller
- Download dan instal aplikasi uninstaller seperti Revo Uninstaller, IObit Uninstaller, atau Geek Uninstaller
- Buka aplikasi uninstaller tersebut
- Pilih aplikasi yang ingin dihapus
- Klik “Uninstall” dan ikuti instruksi yang muncul sampai aplikasi terhapus dari PC Anda
Dengan melakukan salah satu cara di atas, Anda dapat dengan mudah menghapus aplikasi yang tidak diperlukan lagi dari PC Anda. Jangan lupa untuk membersihkan sisa-sisa file aplikasi yang terhapus dengan menggunakan fitur “Disk Cleanup” di PC Anda.
Menggunakan Fitur Uninstall Bawaan Windows
Jika kamu ingin menghapus aplikasi di PC dengan mudah dan cepat, kamu bisa memanfaatkan fitur uninstall bawaan Windows. Fitur ini sudah tersedia pada sistem operasi Windows dan bisa kamu gunakan tanpa harus mengunduh program tambahan. Cara menggunakan fitur uninstall bawaan Windows juga sangat mudah. Ikuti langkah-langkah di bawah ini:
1. Masuk ke Settings
Langkah pertama yang harus kamu lakukan adalah masuk ke menu Settings (Pengaturan). Klik logo Windows di pojok kiri bawah layar, kemudian pilih Settings.
2. Pilih Apps
Setelah masuk ke menu Settings, pilih opsi Apps (Aplikasi). Di sini, kamu akan melihat daftar semua aplikasi yang terpasang di PC kamu.
3. Cari Aplikasi yang Ingin Dihapus
Cari aplikasi yang ingin kamu hapus dari daftar aplikasi yang terpasang. Kamu bisa mencarinya dengan mengetikkan nama aplikasi di kolom pencarian di bagian atas layar.
4. Klik Opso Uninstall
Setelah menemukan aplikasi yang ingin dihapus, klik opsi Uninstall. Nantinya, akan muncul konfirmasi apakah kamu yakin ingin menghapus aplikasi tersebut. Jika yakin, klik opsi Uninstall lagi. Tunggu beberapa saat sampai proses penghapusan selesai.
5. Selesai
Setelah proses penghapusan selesai, kamu akan menerima notifikasi bahwa aplikasi tersebut telah dihapus dari PC kamu.
Namun, perlu diketahui bahwa cara uninstall aplikasi di atas hanya berlaku untuk aplikasi yang terpasang melalui Microsoft Store. Jika kamu ingin menghapus aplikasi yang terpasang melalui program lain atau internet, kamu harus menggunakan teknik uninstall yang berbeda. Teknik uninstall ini tentu saja berbeda-beda bergantung pada program yang ingin kamu hapus.
Untuk itu, kamu bisa mencari cara uninstall aplikasi tertentu di internet dengan cara memasukkan kata kunci pencarian “cara uninstall aplikasi [nama aplikasi]” di mesin pencari seperti Google. Setelah itu, kamu akan menemukan berbagai tutorial yang memberikan langkah-langkah cara menghapus aplikasi tersebut secara tepat.
Semoga artikel ini membantu kamu untuk menghapus aplikasi yang tidak dibutuhkan di PC. Dengan menghapus aplikasi yang tidak dibutuhkan, kamu bisa membuka lebih banyak ruang di hard disk dan membuat PC kamu menjadi lebih ringan. Jangan lupa backup data terlebih dahulu sebelum menghapus aplikasi di PC kamu. Terima kasih telah membaca dan selamat mencoba!
Menghapus Aplikasi dengan Software Uninstaller
Ketika kita ingin memperbarui atau menghapus aplikasi pada komputer, kita biasanya menggunakan fitur “Add or Remove Programs” yang terdapat di Control Panel. Namun, terkadang fitur ini tidak dapat menghapus aplikasi secara keseluruhan dan dapat meninggalkan file yang tidak perlu.
Oleh karena itu, penggunaan software uninstaller sangat direkomendasikan untuk menghapus aplikasi. Berikut adalah beberapa software uninstaller terbaik dan cara menghapus aplikasi menggunakan software uninstaller tersebut.
1. Revo Uninstaller
Revo Uninstaller adalah salah satu software uninstaller terbaik yang tersedia di pasaran. Selain dapat menghapus aplikasi, Revo Uninstaller juga dapat membersihkan file yang tertinggal pada hard disk dan registry. Revo Uninstaller memiliki versi gratis dan versi berbayar. Untuk menghapus aplikasi dengan Revo Uninstaller, ikuti langkah-langkah berikut:
- Buka Revo Uninstaller.
- Pilih aplikasi yang ingin dihapus.
- Klik tombol “Uninstall”.
- Pilih mode penghapusan yang diinginkan, lalu klik “Next”.
- Tunggu hingga proses penghapusan selesai.
2. IObit Uninstaller
IObit Uninstaller adalah software uninstaller yang juga sangat dikenal. Selain dapat menghapus aplikasi, IObit Uninstaller juga dapat membersihkan registry dan file-file yang tertinggal. IObit Uninstaller juga memiliki fitur “Force Uninstall” yang berguna untuk menghapus aplikasi yang sulit dihapus melalui fitur bawaan Windows. Untuk menghapus aplikasi dengan IObit Uninstaller, ikuti langkah-langkah berikut:
- Buka IObit Uninstaller.
- Pilih aplikasi yang ingin dihapus.
- Klik “Uninstall”.
- Pilih mode penghapusan yang diinginkan, lalu klik “Uninstall”.
- Tunggu hingga proses penghapusan selesai.
3. Wise Program Uninstaller
Wise Program Uninstaller merupakan software uninstaller yang relatif baru, namun sudah sangat populer. Wise Program Uninstaller dapat menghapus aplikasi secara bersih dan menyeluruh, serta dapat menampilkan program yang terinstall dalam bentuk list, sehingga memudahkan pengguna dalam memilih dan menghapus aplikasi. Selain itu, Wise Program Uninstaller juga dapat mencari dan menghapus sisa-sisa file dan registry yang tertinggal. Untuk menghapus aplikasi dengan Wise Program Uninstaller, ikuti langkah-langkah berikut:
- Buka Wise Program Uninstaller.
- Pilih aplikasi yang ingin dihapus.
- Klik tombol “Safe Uninstall”.
- Tunggu hingga proses penghapusan selesai.
4. GeekUninstaller
GeekUninstaller adalah software uninstaller yang sangat ringan dan mudah digunakan. Meskipun ringan, GeekUninstaller dapat menghapus aplikasi dengan bersih. GeekUninstaller juga dapat menganalisis program yang terinstall dan menampilkan berapa banyak ruang yang akan dibebaskan setelah menghapus aplikasi tersebut. Untuk menghapus aplikasi dengan GeekUninstaller, ikuti langkah-langkah berikut:
- Buka GeekUninstaller.
- Pilih aplikasi yang ingin dihapus.
- Klik “Uninstall”.
- Tunggu hingga proses penghapusan selesai.
Dalam penggunaan software uninstaller, pastikan untuk memilih mode penghapusan yang sesuai. Jika tidak yakin, gunakan mode penghapusan “Normal” untuk memastikan seluruh file terhapus. Selain itu, pastikan untuk memindai registry setelah penghapusan aplikasi, untuk menghapus file-file yang tertinggal secara permanen.
Dalam penggunaan software uninstaller, pastikan untuk memilih mode penghapusan yang sesuai. Jika tidak yakin, gunakan mode penghapusan “Normal” untuk memastikan seluruh file terhapus. Selain itu, pastikan untuk memindai registry setelah penghapusan aplikasi, untuk menghapus file-file yang tertinggal secara permanen. Ingatlah juga untuk tidak sembarang menghapus aplikasi, pastikan aplikasi yang akan dihapus benar-benar tidak diperlukan lagi.
Cara Menghapus Aplikasi yang Tidak Bisa Dihapus secara Normal
Ketika kamu ingin menghapus sebuah aplikasi di PC, biasanya kamu akan mengklik kanan pada aplikasi tersebut dan memilih opsi ‘uninstall’ atau membuka control panel lalu memilih ‘program dan fitur’. Namun, terkadang kamu akan mengalami masalah saat mencoba menghapus aplikasi karena muncul pesan error yang menyatakan bahwa aplikasi tidak bisa dihapus secara normal. Biasanya, ini akan terjadi karena beberapa alasan seperti file aplikasi yang terkunci atau file yang rusak. Kamu tidak perlu khawatir, kamu dapat menghapus aplikasi tersebut dengan beberapa cara berikut:
1. Menggunakan Fitur Safe Mode
Safe mode adalah mode sistem operasi windows yang berjalan dengan pengaturan minimum, yang biasanya digunakan untuk memperbaiki masalah dengan software atau hardware. Jika kamu mengalami masalah saat mencoba menghapus aplikasi di mode normal, cobalah untuk masuk ke safe mode dan kemudian coba menghapus aplikasi tersebut. Proses penghapusan aplikasi dapat menjadi lebih mudah di safe mode karena hanya aplikasi dasar dan sistem yang berjalan dan file yang terkunci karena aplikasi tersebut jarang di jalankan di sini.
2. Menggunakan Software Pihak Ketiga
Jika kamu tidak merasa nyaman melakukannya secara manual, kamu dapat menghapus aplikasi menggunakan software pihak ketiga seperti Revo Uninstaller atau IObit Uninstaller. Software ini bisa membantu kamu menghapus aplikasi secara sempurna, termasuk registry dan file sisa yang tidak terhapus menggunakan cara manual.
3. Menggunakan Command Prompt
Jika kamu mahir dengan command prompt, kamu bisa mencoba untuk menghapus aplikasi yang tidak bisa dihapus melalui command prompt. Caranya cukup mudah, kamu tinggal membuka command prompt sebagai administrator dan mengetikkan perintah “wmic” pada baris perintah. Kemudian cari nama aplikasi yang ingin kamu hapus dengan mengetik “product get name” pada baris perintah. Setelah menemukan nama aplikasinya, kamu bisa menggunakan perintah “product where name=name_of_program call uninstall”. Proses ini akan menghapus aplikasi tersebut.
4. Menghapus Manual
Jika kamu masih ingin mencoba menghapus aplikasi secara manual, kamu bisa menghapus aplikasi yang tidak dapat dihapus dengan memperbaiki file yang rusak atau terkunci terlebih dahulu. Kamu bisa mencoba menghapus folder instalasi manual yang terdapat di “C:\Program Files”, “C:\Program Files (x86)”, atau “C:\Users\Username\AppData\Local”. Hapus semua folder dan file yang terkait dengan aplikasi tersebut.
5. Menonaktifkan Program yang Sedang Berjalan
Terkadang, aplikasi yang tidak bisa dihapus karena program tersebut sedang berjalan di latar belakang. Kamu bisa mencoba untuk menonaktifkan program tersebut terlebih dahulu dengan cara membuka pengelola tugas, klik pada opsi ‘detail’, dan mencari nama aplikasi yang ingin kamu hapus. Setelah menemukannya, klik kanan dan pilih opsi ‘akhir tugas’ untuk menutup program. Setelah program ditutup, kamu bisa mencoba untuk menghapus aplikasi tersebut kembali.
Itulah beberapa cara yang bisa kamu coba ketika menghapus aplikasi di PC yang tidak bisa dihapus secara normal. Segera hapus aplikasi tersebut jika kamu merasa tidak perlu lagi, atau mungkin kamu bisa memperbaiki file yang rusak menjaga aplikasi tersebut tetap berfungsi dengan baik. Namun, jangan keliru ketika menghapus aplikasi yang masih kamu butuhkan atau yang penting untuk PC kamu, karena hal ini dapat memperlambat kinerja PC kamu.
 aloberita Kumpulan Berita dan Informasi terbaru dari berbagai sumber yang terpercaya
aloberita Kumpulan Berita dan Informasi terbaru dari berbagai sumber yang terpercaya