Cara Mengatur Ukuran Foto 2×3, 3×4, 4×6 di PicsArt – Saat kita akan melamar kerja dalam suatu lembaga atau perusahaan, salah satu syarat yang harus tercantum ialah pas-foto ukuran 2×3, 3×4 dan 4×6. Tidak cuma saat melamar kerja, pass photo umumnya ditempatkan saat mendaftarkan di sekolah/kampus, mengikuti kegiatan training, pengurusan berkas/document dan lain-lain.
Untuk mengatur ukuran photo terutamanya di HP android dan iOS saat sebelum dicetak, ada banyak aplikasi editing gambar yang dapat dipakai satu diantaranya aplikasi PicsArt.
Dengan menggunakan aplikasi ini, kamu dapat mengatur ukuran photo 2×3, 3×4, 4×6 dengan mudah. Bukan cuma itu, ukuran photo sesuai standard internasionalpun dapat kamu mengatur lewat aplikasi PicsArt. Misalnya: ukuran 2R, 3R, 4R, 5R, 6R, 7R, 8R, 4D dan beberapaya.
Tetapi sebelumnya, kamu harus sesuaikan ukuran piksel (px) pada photo standard berdasar resolusinya. Ingat aplikasi PicsArt tidak memakai unit CM, MM atau Inchi tetapi Piksel (px).
Kali ini aloberita.com akan menjelaskan ukuran photo di PicsArt dan cara atur dan mengubah ukuran photo/gambar di PicsArt.
Ukuran Photo 2×3, 3×4, 4×6 di PicsArt
Berikut daftar ukuran photo berbentuk Piksel (px) di aplikasi PicsArt android dan iOS (96dpi):
- 2×3 = 75:113 px
- 4×3 = 113:151 px
- 4×6 = 151:227 px
- 2R = 192:336 px
- 3R = 336:480 px
- 4R = 384:576 px
- 5R = 480:672 px
- 6R = 576:768 px
- 8R = 768:960 px
- 8R+ = 768:1152 px
- 10R = 960:1152 px
- 10R+ = 960:1440 px
- 11R = 1056:1344 px
- 11R+ = 1056:1632 px
- 12R = 1152:1440 px
- 12R+ = 1152:1728 px
- 14R = 1344:1632 px
- 16R = 1536:1920 px
- 16R+ = 1536:2304 px
- 20R = 1920:2304 px
- 20R+ = 1920:2688 px
- 22R = 1920:2832 px
- 24R = 2304:3024 px
- 24R+ = 2304:3408 px
- 30R = 2880:3840 px
- 4D = 432:576 px
Resolusi photo/gambar yang saya uraikan di atas memakai ukuran 96dpi (dots per inch) ingat aplikasi PicsArt cuma memberikan dukungan sampai 2500 piksel saja. Untuk ukuran photo dengan resolusi 150 dpi dan 300 dpi berbentuk Piksel dapat kamu mencari di internet, ada beberapa orang yang mengulas ukuran itu. Perlu digaris bawahi jika makin tinggi resolusi photo, makin bagus juga kualitas photo saat dicetak.
Langkah Mengganti Ukuran Photo 2×3, 3×4, 4×6 di PicsArt
Berikut langkah mengganti dan atur ukuran photo 2×3, 3×4, 4×6 di aplikasi PicsArt:
1). Membuka aplikasi PicsArt di HP android atau iOS (iPad dan iPhone)
2). Click ikon Lebih (+) pada bagian menu lalu tentukan photo yang akan diganti ukuran
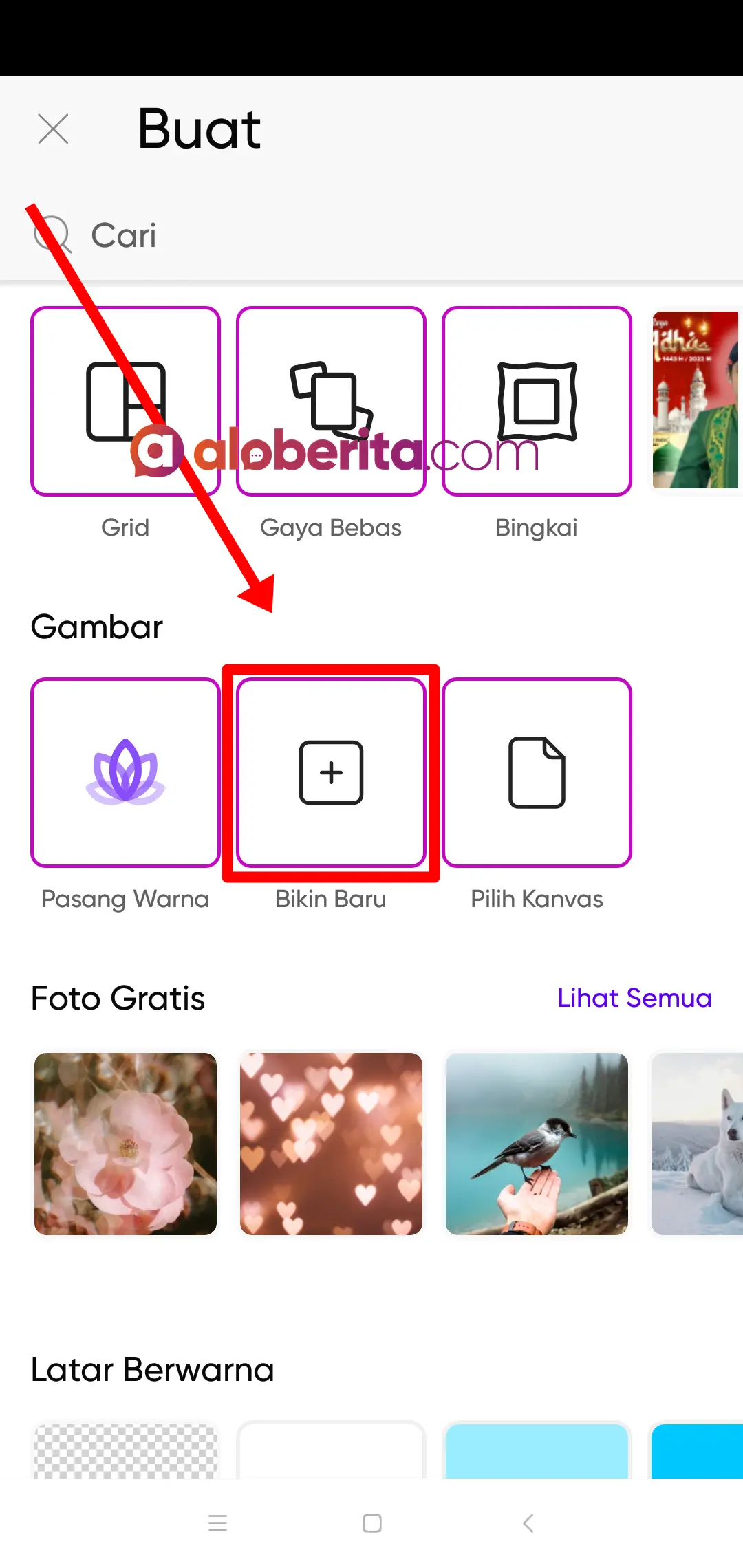
3). Apabila sudah ada di halaman pengeditan, Pilih rosolusi yang anda inginkan
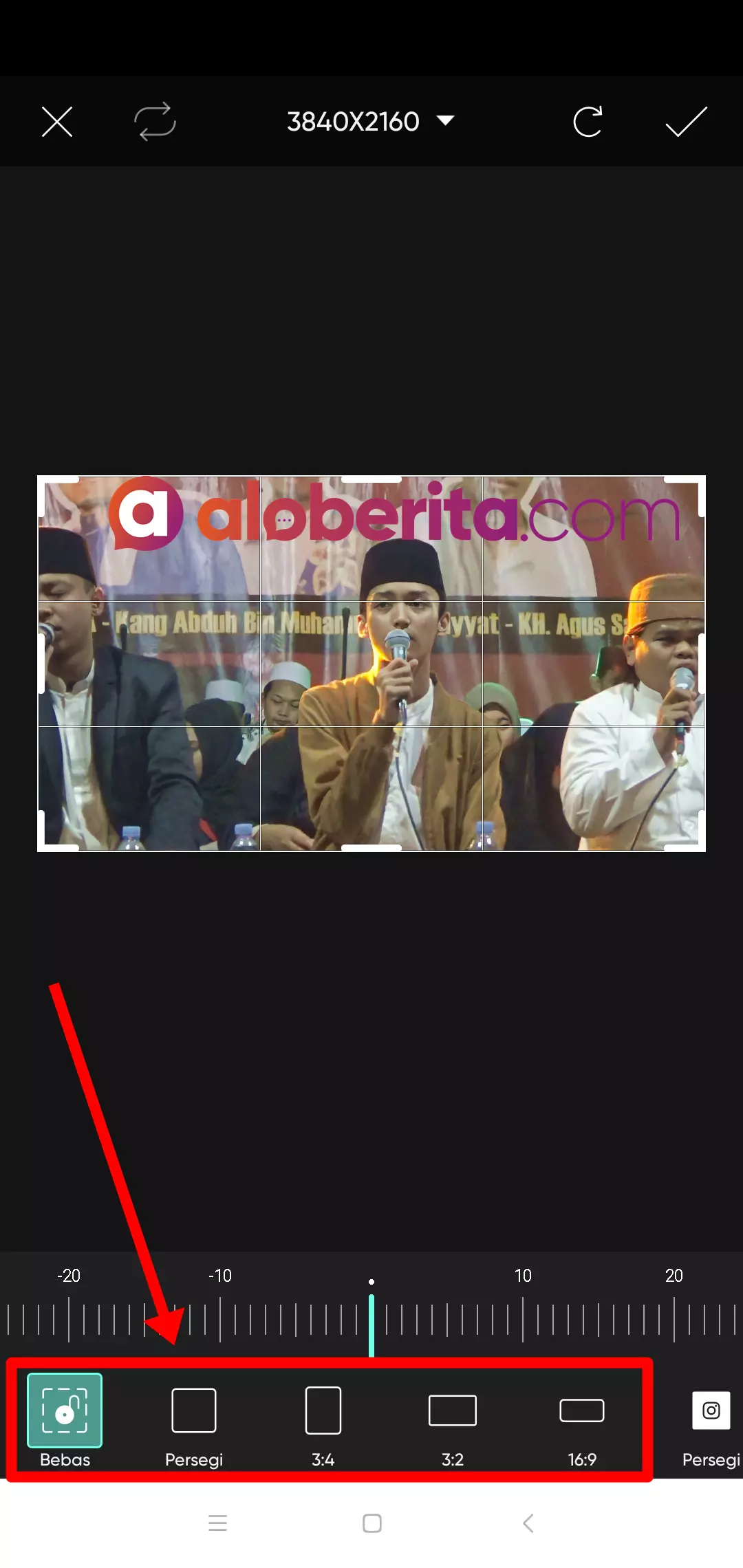
4). Selanjutnya tentukan ukuran photo yang diinginkan, misalkan di sini saya pilih ukuran 3×4 lalu click ikon ✔
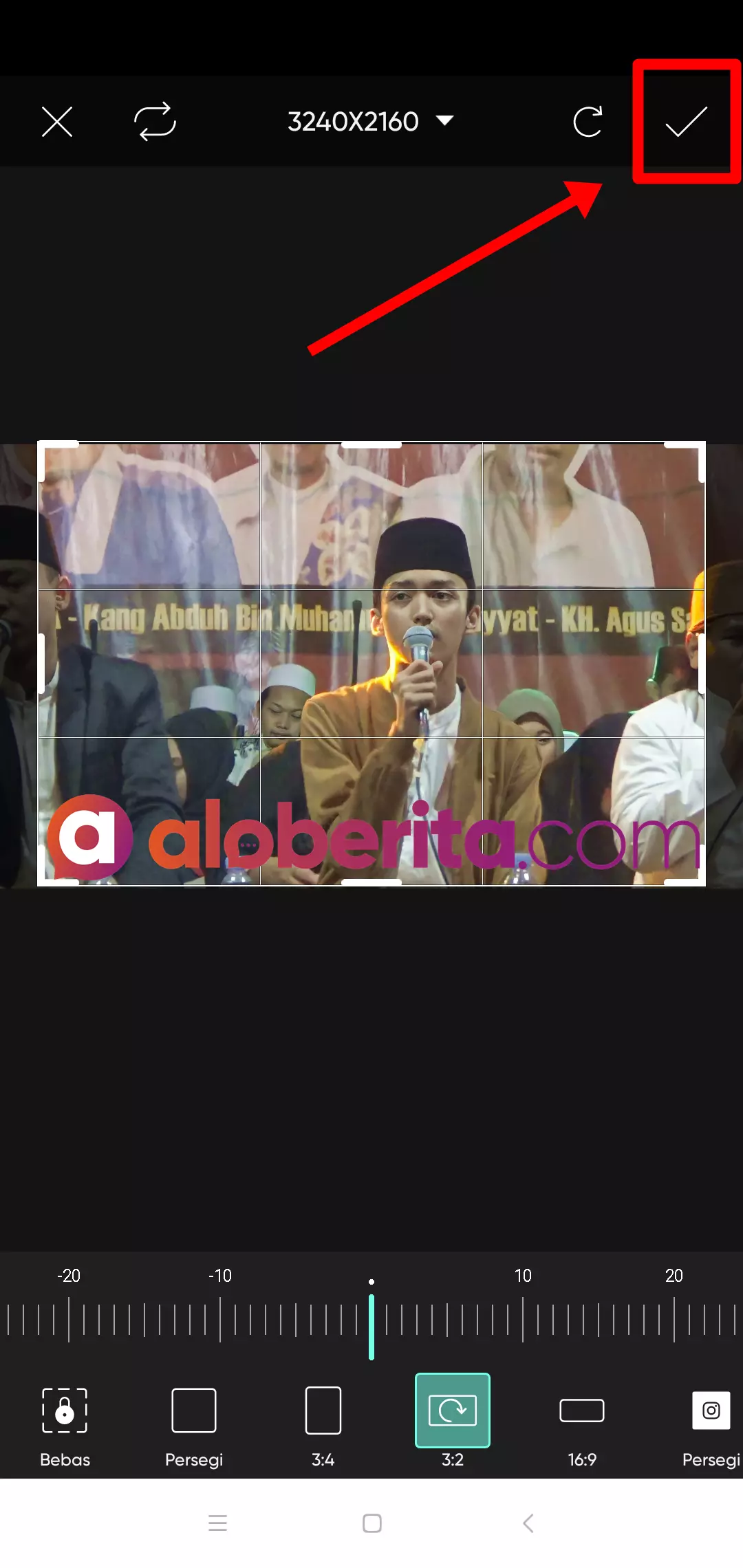
5). Karena itu photo akan terpenggal berdasar ukuran yang dipilih.
6). Tetapi bila kamu tidak mendapati ukuran yang seperti pada feature itu misalkan kamu ingin mengatur ukuran photo, kamu dapat memakai langkah ini. Click ukuran yang berada di sisi atas tempat potong gambar
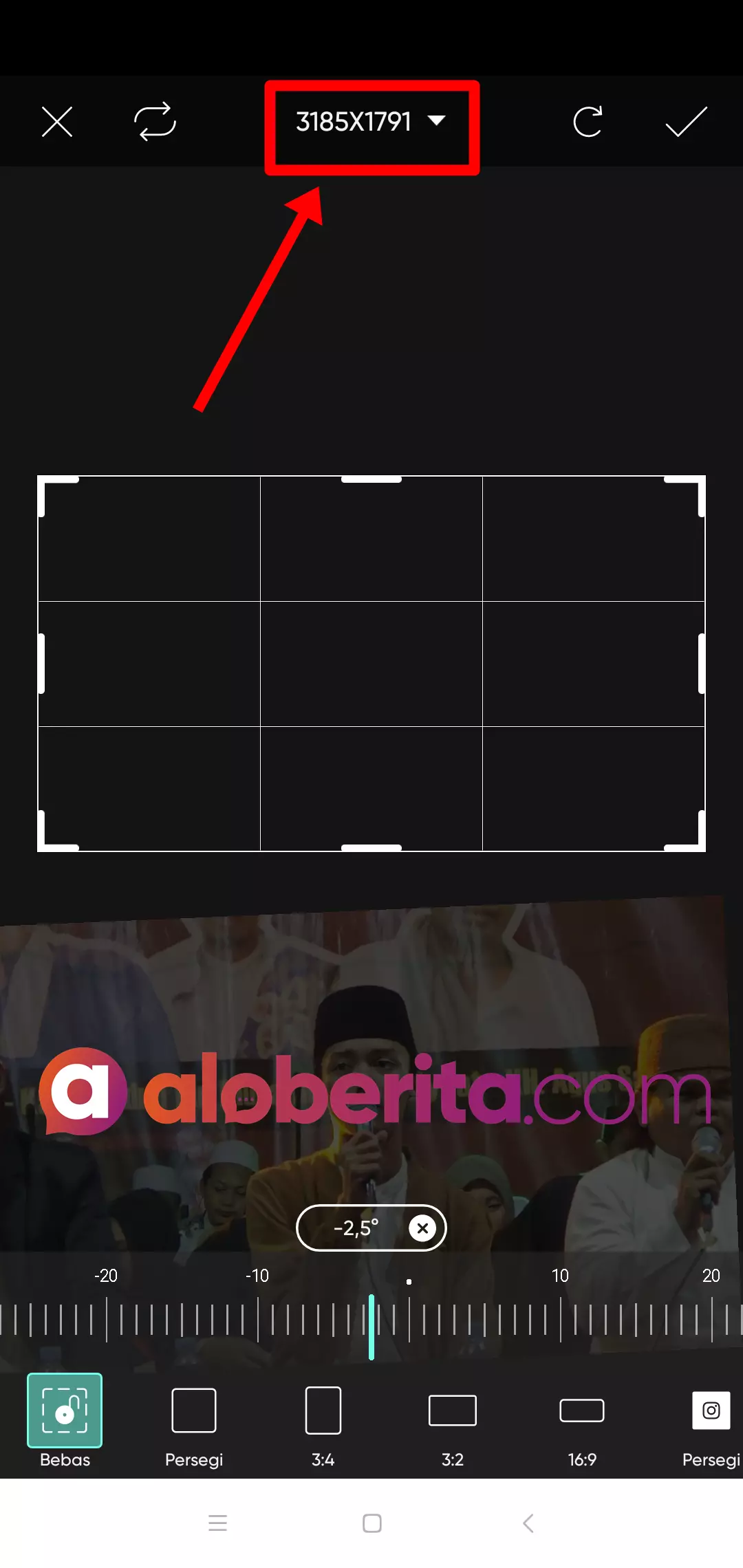
7). Masukan ukuran yang sesuai pada bagian Lebar dan Tinggi. Apabila sudah, click Ganti Ukuran
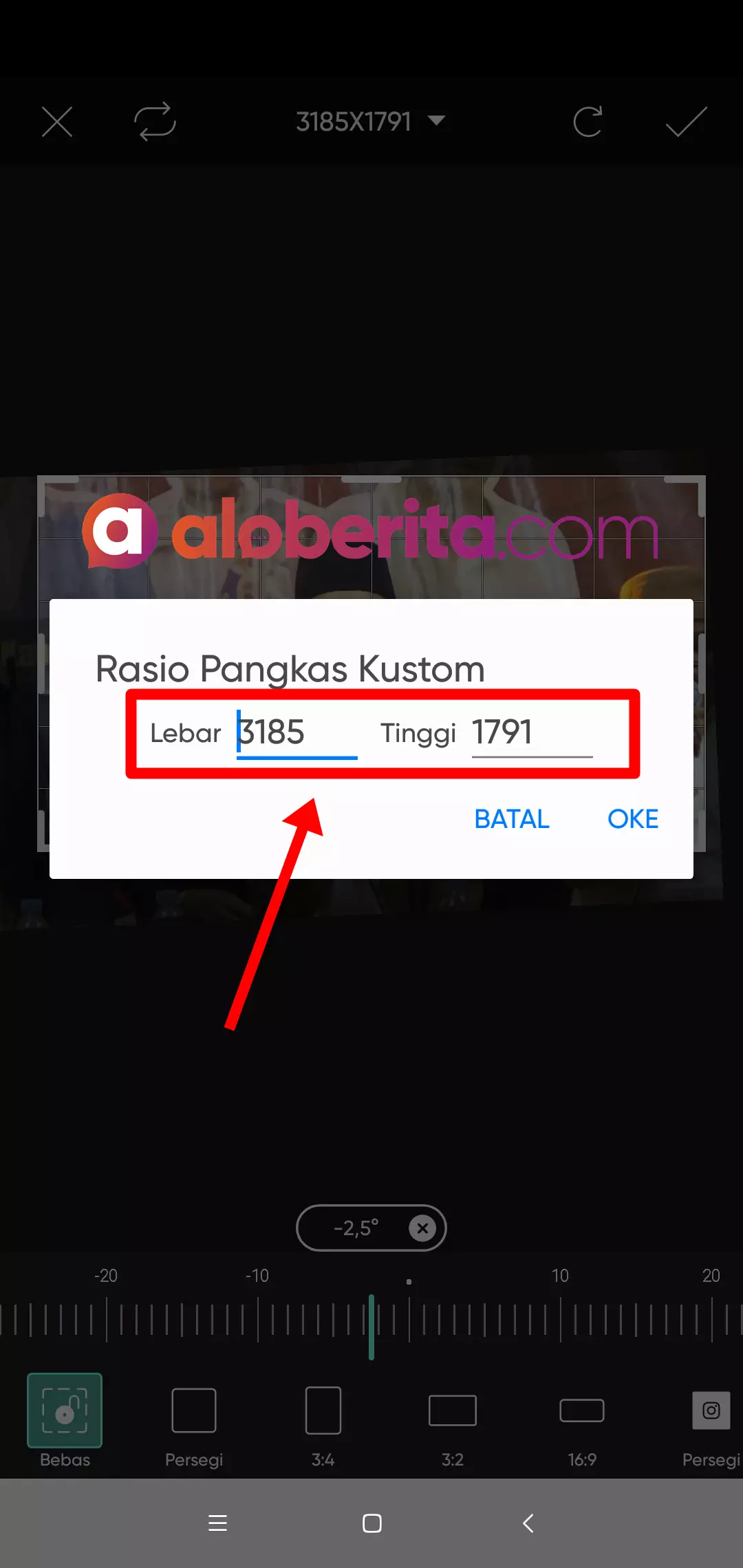
8). Selanjutnya seleksi sisi yang hendak dibuang dan diambil. Apabila sudah klik ikon Centang di sudut kanan atas.
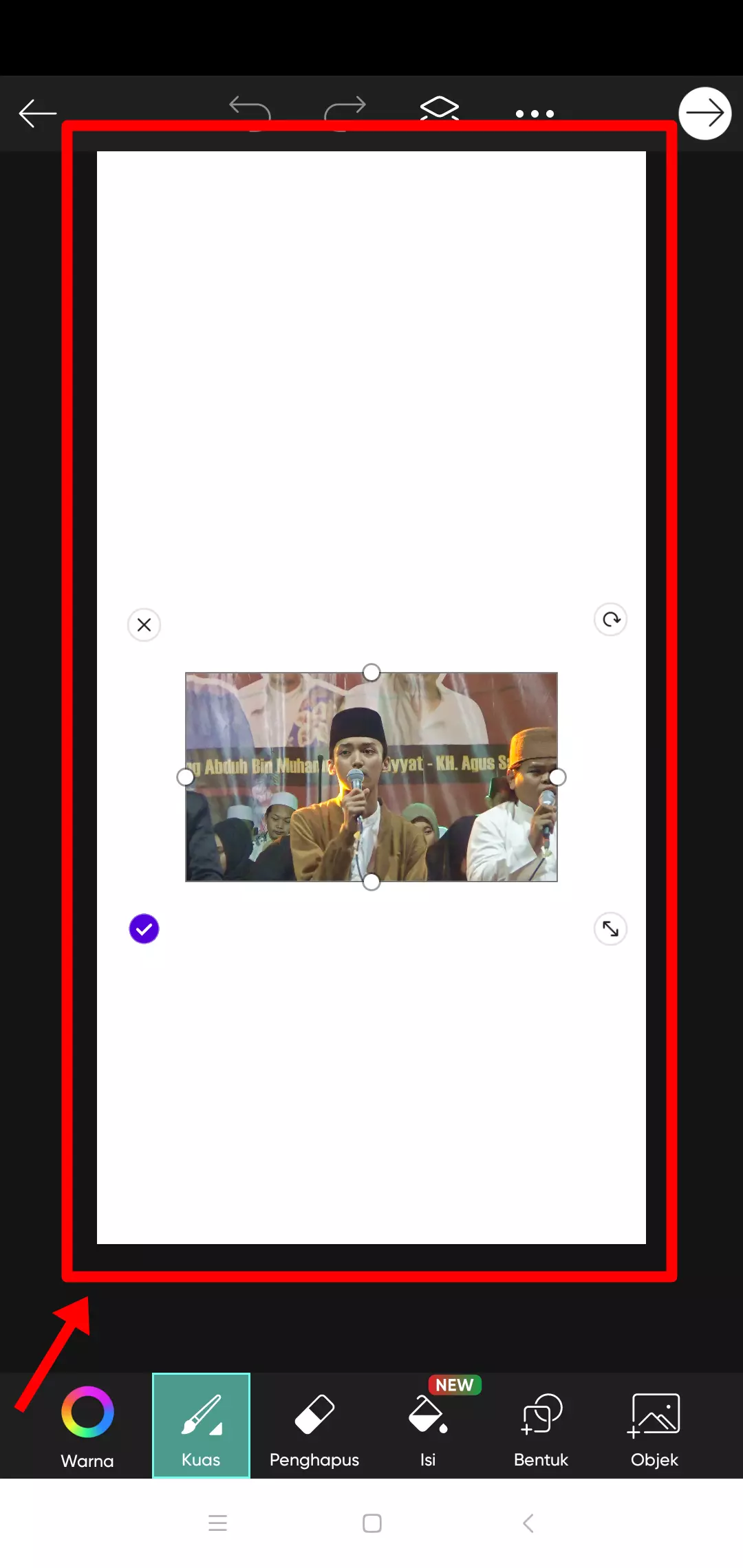
9).Karena itu gambar akan diatur berdasar ukuran yang dipilih. Paling akhir, taruh gambar dengan click ikon Next
10). Lalu tap Simpan. Maka secara automatis foto atau gambar akan disimpan ke galeri HP kamu
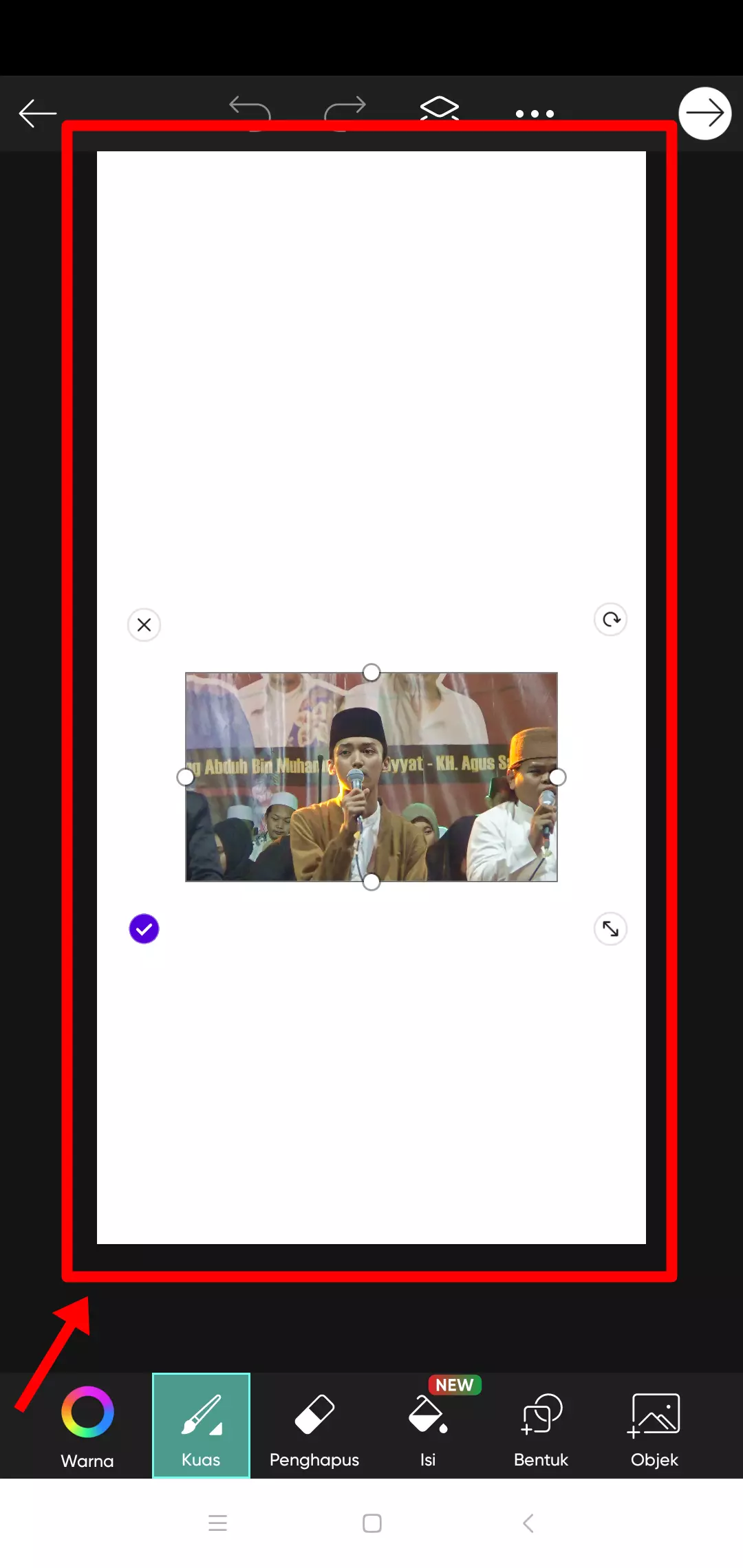
Nach bagimana? Gampang kan?
Demikian ulasan saya berkenaan Ukuran Photo 2×3, 3×4, 4×6 di PicsArt dan Langkah Menukar ukuran Photo di PicsArt. Mudah-mudahan artikel ini bisa berguna dan membantu.
 aloberita Kumpulan Berita dan Informasi terbaru dari berbagai sumber yang terpercaya
aloberita Kumpulan Berita dan Informasi terbaru dari berbagai sumber yang terpercaya
